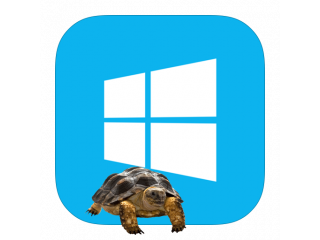Windows 10 гальмує – як прискорити!
Швидкість роботи Windows 10 залежить від багатьох факторів, але є кілька простих налаштувань, які помітно прискорюють систему. Про них ми вам розповімо максимально простими словами, зробити ці налаштування може навіть людина, яка ніколи нічого не налаштовувала в комп’ютері. Але спочатку кілька слів про причини.Windows 10 може гальмувати через слабке залізо (мало оперативної пам’яті, слабкий процесор), занадто велику кількість одночасно працюючих програм і служб, наявність вірусів в системі і багатьох інших факторів. Але прискорити можна будь-який комп’ютер стандартними засобами. Отже, підемо по кроках.
Крок №1 – Відключаємо зайві ефекти
Це дасть приблизно 20-30% приросту продуктивності в системі. Для цього переходимо в «Параметри» (Win + i), заходимо в розділ «Система» йдемо в розділ «Про програму» і заходимо в «Додаткові параметри системи»:
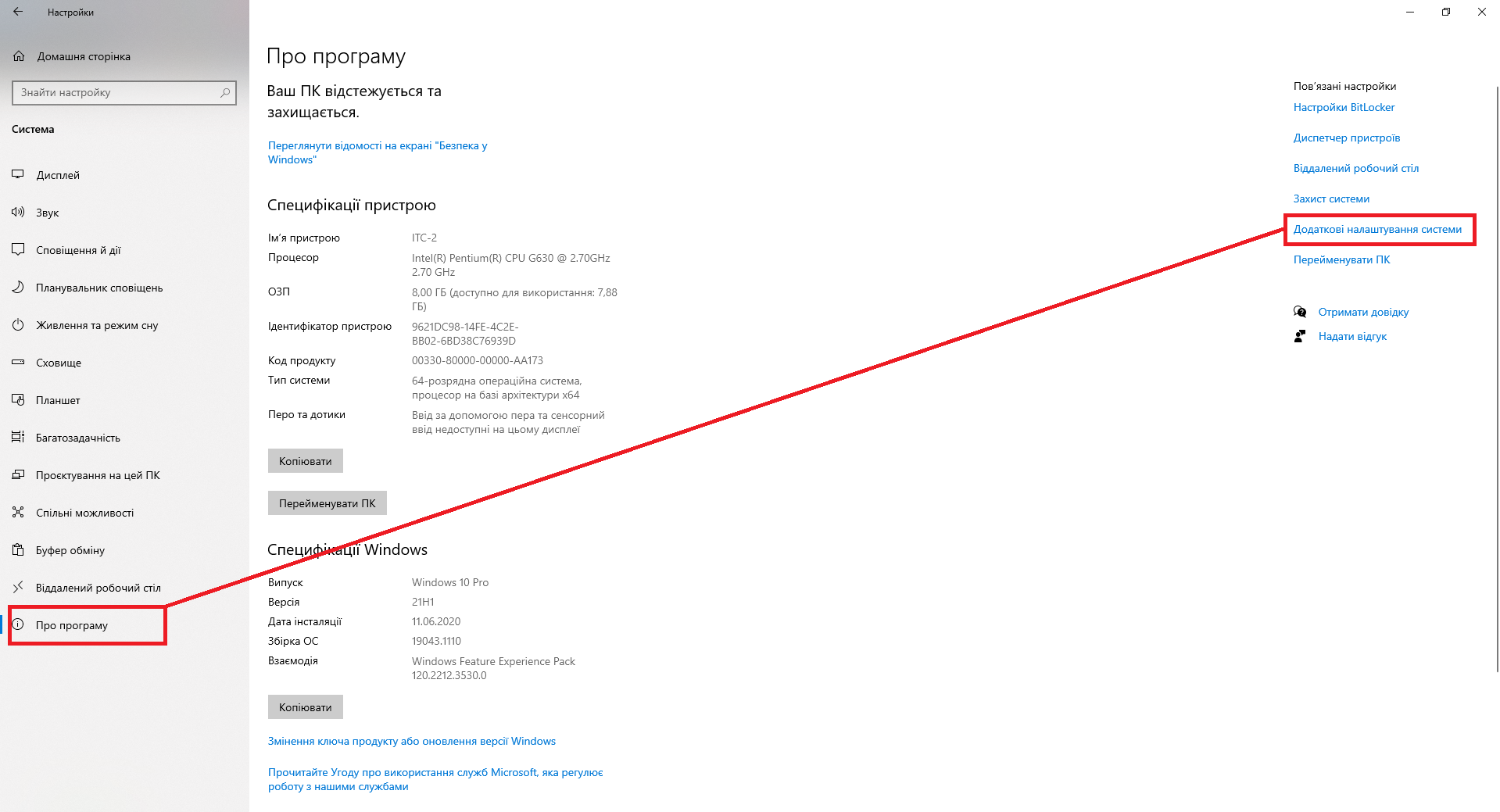
У вкладці «Додатково» вибираємо «Швидкодія» і тиснемо на «Параметри»:
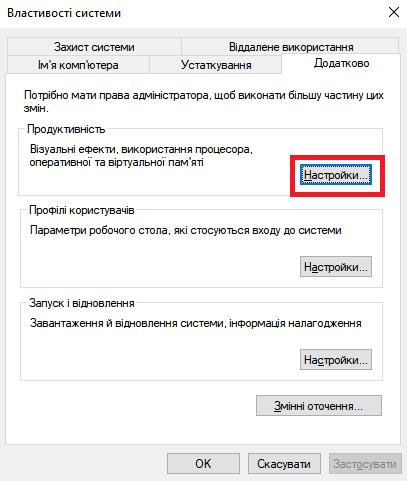
Відключаємо абсолютно всі галочки крім однієї «Згладжування нерівностей екранних шрифтів». Якщо її прибрати, то текст буде не дуже красиво відображатися.
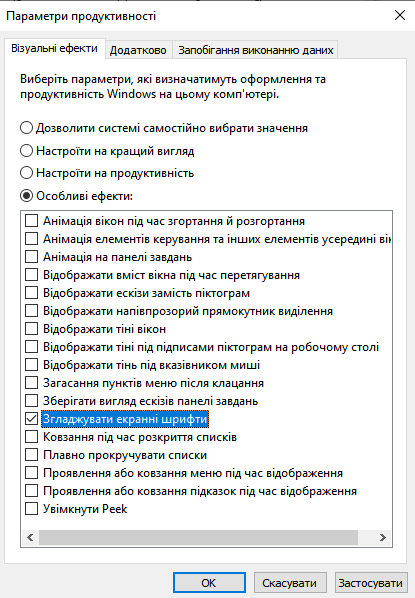
Так, у вас зникнуть різні ефекти, але на слабкому комп’ютері краще вибрати швидкодію, ніж красу, яка гальмує систему.
Крок №2 – Відключаємо непотрібні програми з автозавантаження
Тиснемо Ctrl + Shift + Esc і потрапляємо в «Диспетчер завдань». У ньому ми відключаємо ті програми, які працюють у фоновому режимі і нам не потрібні. Справа в тому, що деякі програми при завантаженні Windows автоматично запускаються і чекають нашої команди. Так ось, те, чим ми не користуємося можна відключити. А якщо програма потрібна, то просто запускаємо її руками.
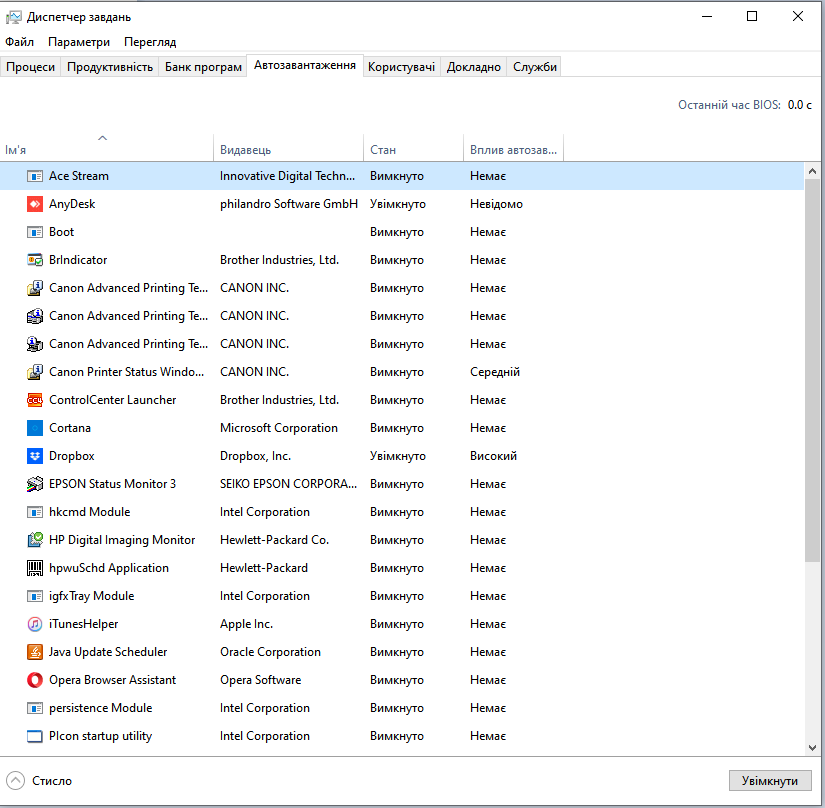
Все, тепер програми не будуть завантажуватися разом з Windows і отже не їстимуть ресурси комп’ютера.
Крок №3 – Відключаємо непотрібні служби
Робиться це також через «Диспетчер завдань». Переходимо у вкладку служби. Тут потрібно подумати, що відключати, а що ні. Точно можна відключити: різні ігрові служби Xbox (якщо у вас немає приставки), служби друку (якщо немає принтера), факс, службу пошуку файлів (якщо не використовуєте пошук в провіднику), автономні файли, браузер комп’ютерів (якщо комп’ютер не використовується в локальній мережі), диспетчер NFC, диспетчер викачаних карт, Hyper-V, виявлення SSDP, оптимізацію доставки, сервер (якщо не використовуєте ПК як сервер), сервер кадрів камери, SSTP (якщо не працюємо в VPN), Windows License Manager (якщо не використовуєте магазин додатків Windows), Windows Mobile Hotspot, службу сприйняття Windows, службу демонстрації магазину, службу завантаження зображень Windows (WIA) (якщо не використовуєте сканер), Bluetooth (якщо не потрібен), телефонний зв’язок.
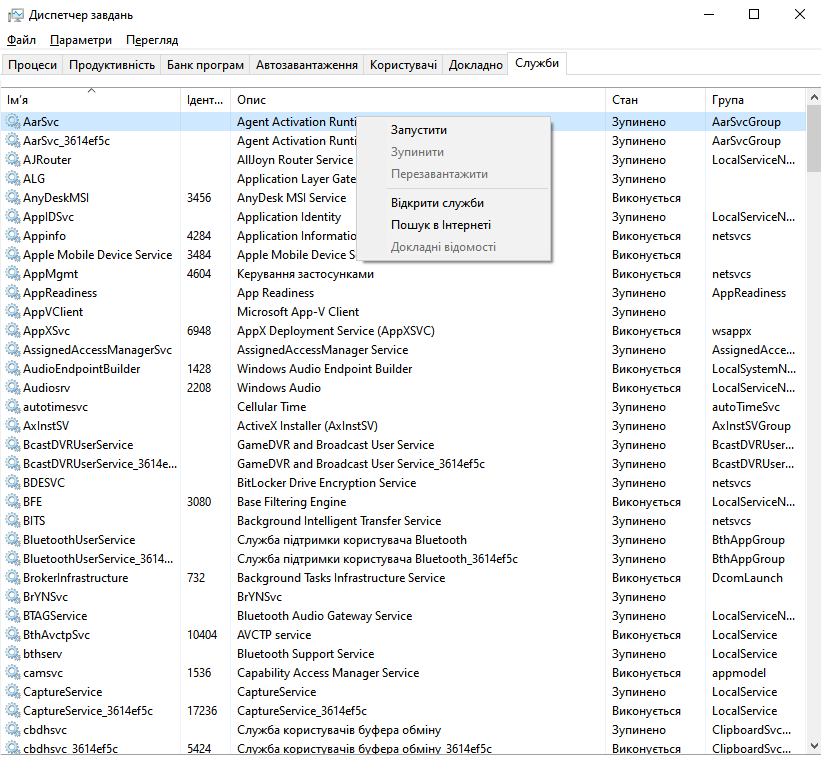
Взагалі, служб багато і вони можуть з’являтися з кожним оновленням операційної системи або з встеновленням нової програми. Тому, краще вбити в пошуковик назву служби і подивитися для чого вона призначена, перш ніж відключати. Після відключення зайвих служб комп’ютер буде працювати швидше, так як служба не буде використовувати дорогоцінні ресурси ПК.
Також не забуваємо:
Прибирати значки з панелі завдань, які не використовуються. Кожен значок також споживає ресурси комп’ютера.
Не варто тримати багато значків на робочому столі. Якщо приховати значки і використовувати чистий робочий стіл Windows 10 трохи прискориться (правою кнопкою по робочому столу, потім Вид -> відображати значки робочого столу.
Залишати не менше 10 гігабайт вільного місця на диску C де встановлена система.
Зрідка перевіряти свій ПК на віруси.
Чистити кеш в браузері і в системі.
Важливо! Якщо ви встановили Windows 10 більше 2-х років назад, то рекомендуємо перевстановити систему. Перевірено на особистому досвіді – ми були вражені, як прискорився Windows 10 за допомогою простого перевстановлення.